
Update: Dragon for Mac is no longer supported but Dragon for PC is still alive and well.
I have used Dragon Naturally Speaking voice recognition software for transcribing audio a lot. What I did not expect was that Dragon would be a game changer for my workflow in general. That’s a topic for another day, because this is a detailed article for transcribing audio using several different methods courtesy of Dragon by Nuance. As background, I am a professional biographer and do family history work for clients, so I have spent a ridiculous amount of time experimenting with methods for transcribing audio from oral history interviews. It is an important but tedious process. Because I do this for a living, Dragon is my method of choice. It’s amazingly slick and accurate. That said, when I tried Google’s speech-to-text function to see how the free alternative compares, I was surprised at how good it is. This article focuses on Dragon, however, so you can click here to read about Google’s speech-to-text function, which is free.
Six Hours of Audio Transcribed with various methods
As a note, recently I had 6 audio hours from a client day that we spent telling stories. It would have taken me forever to transcribe all of that myself so I clipped the audio into half-hour chunks and sent them out to various services, while transcribing some of the work at home using different methods. This got the job done, and also gave me a good side-by-side comparison of the costs and time involved with each approach. If you want to read about all the tools I use for transcribing audio all in one place, click here for a comprehensive article. Some of the sections repeat material covered here, but scroll down because there are other helpful tools and ideas.
If you want to check out costs and buying options, there is a home version on Amazon, and a professional version on Amazon. Also, now there is the app subscription service. I have not used the home edition so I cannot say why it costs less. Check for up-to-date pricing. Oh, and a disclaimer, these are affiliate links so if you buy this way, I make a commission. I really appreciate it!
I’ve used Dragon software 4 ways for transcribing audio.
Method #1 – Train it to your own voice:

Dictate your own story, emails or other documents using your voice. This is the software’s real strength since it is set up for you to “train the Dragon.” You read stories and it gets smarter by adapting to your own speech patterns and accent. Another amazing feature is running documents you have written and sent emails through it. This teaches the software phrases and acronyms you commonly use. Once I took the time to configure Dragon and learn the voice commands like “Go to sleep” or “Scratch that”, I have found Dragon Dictate to be very accurate in dictating my speech faster than I can type (85 words-per-minute type test speed). It becomes more efficient if you combine real-time keyboard and mouse along with voice commands. I did not believe I would like it as much as I do, but now I use Dragon to dictate emails and other documents.
One note is that I like using a headset or my podcast grade Blue Yetti microphone or a Sennheiser headset microphone that sits closer to my mouth. Although the internal mic on my Mac is pretty good, it still strains my voice after a while if I try to speak loud enough. (Side note: I once ordered a headset from Dragon. It was junk.)
Related article: The best affordable microphones we use
There is some learning curve in setup and becoming good at dictation through use of commands, but the payoff for me has been real.
Transcribing with Dragon, Method #2 Dictate on the fly:
The second way to use Dragon is to dictate into a digital recorder or the app. Then you can upload files to be processed by the software. The principle is the same as real-time dictation except there is no ability to make corrections and combine keystrokes. This means it is not as accurate, but portability is handy sometimes.
Dictate into a digital recorder and process the file later:
The second way to use Dragon is to dictate into a digital recorder (here’s a link to my all-time favorite digital recorder) or the Dragon app. If you dictate into a digital recorder or a phone recording app (if you save it with high quality bit rate), then you can upload files to be processed by the software. Ideally you want to insert punctuation commands. If the only commands you learn are: “Period, new paragraph,” it will save you a ton of editing later. These commands dictated into a recording will make the transcription infinitely cleaner.
The principle behind dictating into a recorder is the same as real-time dictation except there is no ability to make corrections and combine keystrokes with the screen in front of you as you go. This means it is not as accurate, but portability is essential sometime. This has been a breakthrough for me as I dictate while getting some easy exercise on my indoor bike or go for a walk. I do a lot of email dictating while on my bike. As someone who spends a lot of time in front of the computer, getting some movement while accomplishing work means a great deal.
You could use the Dragon app, but I’m now disillusioned with it
Another way to dictate away from the computer is to use the Dragon app on your phone. I have paid twice for the steep price of about $149 a year.
Here is an updated review after using it for more than a year. At first I was impressed with the accuracy and ease of use, but I have not really seen an improvement in it training to my voice. It seems to be making the same errors with my speech quirks in the beginning, so I don’t see that it’s working. Maybe I missed a step, dunno. It’s also a drawback that it has to be connected to WiFi to work properly.
Lately there has been a maddening quirk that has rendered it almost unusable. The cursor keeps randomly jumping to the middle of a paragraph, requiring a bunch of manual editing. It totally kills the workflow and I hate it so much it makes me seethe after the sixth time in a session.
Another quirk that drives me bonkers is that the cursor is intended to default to the end of the window, but that spot just happens to be right underneath the the little green record button. How am I supposed to get my cursor when the button is covering it up? Didn’t they have real users test it?
For the steep price of $149 a year compared to the many great free options available today, I won’t be renewing. I’ll be looking for a free or less expensive option before my subscription renews next time. I’m a little disillusioned by Dragon’s service and prices lately, especially after what they did to their Mac users.
Here is a screen capture of Dragon Anywhere on my Android phone:
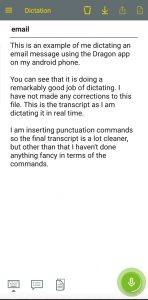
Method #3 – Process a file in someone else’s voice
For transcribing audio files recorded in someone else’s voice, it is possible to create a profile for different speakers and to upload an audio file into the software for processing. This method is a lot less accurate and you get a rich text (RTF) file with no punctuation. Because of these limitations, if I need a clean transcription it takes more time to clean up Dragon’s work as to just transcribe it in the first place, especially if the interviewee has an accent or the audio sounds far away. Still, I use this method all the time.
Here’s why it’s awesome to run an interview file through Dragon:
For most projects I’m working on, I have a large number of audio files and I don’t need a perfect transcription. I just need to refresh my memory of the basic gist, and to know where to find a conversation if I need more detail. So I run all the audio files through Dragon as I go. This gives me enough reference to be of use later. As a tip, I have found that if I spend just a few minutes editing major words and people’s names, it improves the ability to search keywords later. So when I am working on writing a full life history or memoir, with many details from interviews I may want to revisit later, Dragon’s rough-cut accomplishes that.
Here are my workflow steps for processing audio files through Dragon for Mac:
- Conduct interview and record audio in the highest quality audio file possible, using a lapel microphone to capture crisp sound. It makes a difference.
- Switch Dragon’s setting from “dictate” to “transcription mode”
- Pull audio files from my digital recorder.
- Upload file(s) into Dragon and select the “Start” button.
- Give it some time to process. I like to start it at night and come back in the morning. When it’s done you’ll be given a file in RTF (rich text format) that you can save as-is or copy and paste into a document. I personally save these in a master document for a project that I entitle “all transcriptions.” Later, when I am in the thick of writing, I can search by keyword and find related conversations and refresh my memory on details.
- Note that after I have the rough transcription, I find that if I spend just a few minutes editing major words, and adding some paragraph breaks, it greatly improves the ability to search keywords later and to visually navigate the document.
Here are screen shots of how Dragon for Mac transcribes an audio file (interview in this case):
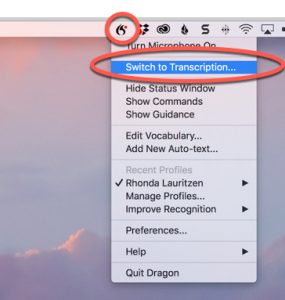
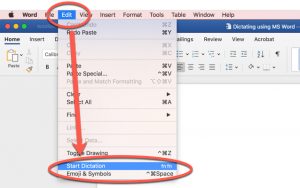
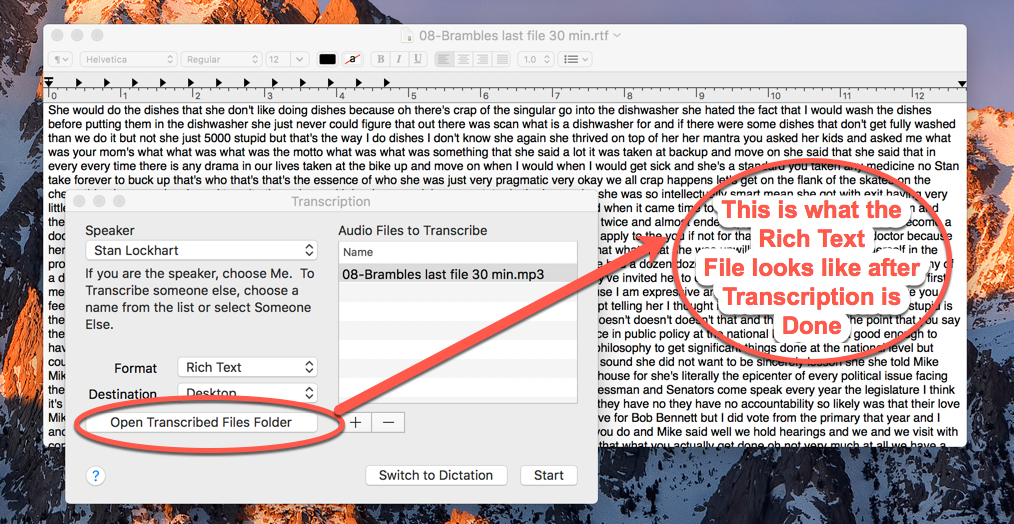
Method #4 – Simultaneously Listen and Dictate:
Steps for Transcribing audio to text with Dragon (listen and dictate):
- Open the document where you want to transcribe. I use Microsoft Word.
- Make sure your computer’s microphone is on and functioning. Side note: This step is a bit buggy on my Mac and I often have to monkey with the settings until it will read my external microphone.
- Select “Dictate” mode in Dragon. This is the default mode when I have Dragon open so all I have to say is “wake up,” and it’s ready to go.
- Listen to the audio file using your phone or other device with headphones on. Without headphones, Dragon would hear your warm voice plus the audio playing in the background. Messy!
- Then start speaking what you hear.
Video of me listening/dictating using Google:
Below is a video that shows me actually doing the listen/dictate process using Google speech-to-text. Yeah, I know this article is on Dragon and not Google and I once had good intentions of making a separate video showing me doing this method using Dragon. The principle is the same, however, and you get the idea.
Here is what is happening in the video below:
My body is not seen in the frame because I am sitting in the chair facing the computer, but I am holding my phone which has an audio listening app on it, and I am speaking into my microphone, shown on the right of the video. You can’t hear the audio because I am listening with earphones (otherwise two voices would confuse the program). You can hear my voice saying the words I hear, and onscreen Google is doing a reasonable job of taking dictation.
Google voice recognition does a decent job–not as accurate or fast as Dragon–but hey, it’s free. This method takes me less time as typing a file using oTranscribe, or 1 hour for 30 minutes of audio. (My typing test speed is 85 WPM). The only drawback? My voice gets tired after a while.
Video of me dictating an audio file to Google:
Warning! Dragon is a Resource Hog.
 Speech recognition is powerful software, which means it needs resources to run. I learned this the hard way on a four-year-old PC at work and a Mac of the same age at home. Installing Dragon ground both machines to a halt. Not only would the software not function properly, but it gobbled up so much capacity that it hosed my whole computer. I ended up rebuilding my Mac so I could function again, minus Dragon, and upgrading my machine at my day job. Recently I bought a powerful new Mac desktop for home and sprung for the latest version of Dragon. Now it runs like a dream and I love it. The software upgrade was enough of an improvement on the prior version to be worth the money. They seem to come out with new versions of Dragon about every year, and because the field of speech recognition is still developing, each upgrade begs installation. It can be frustrating, though to keep shelling out money. For these reasons, occasional users may want to stick with free Google voice-to-text.
Speech recognition is powerful software, which means it needs resources to run. I learned this the hard way on a four-year-old PC at work and a Mac of the same age at home. Installing Dragon ground both machines to a halt. Not only would the software not function properly, but it gobbled up so much capacity that it hosed my whole computer. I ended up rebuilding my Mac so I could function again, minus Dragon, and upgrading my machine at my day job. Recently I bought a powerful new Mac desktop for home and sprung for the latest version of Dragon. Now it runs like a dream and I love it. The software upgrade was enough of an improvement on the prior version to be worth the money. They seem to come out with new versions of Dragon about every year, and because the field of speech recognition is still developing, each upgrade begs installation. It can be frustrating, though to keep shelling out money. For these reasons, occasional users may want to stick with free Google voice-to-text.
Read related article: Record Voice – Edit, Save and Transcribe Audio

Rhonda Lauritzen is the founder and an author at Evalogue.Life – Tell Your Story. Rhonda lives to hear and write about people’s lives, especially the uncanny moments. She and her husband Milan restored an 1890 Victorian in Ogden, Utah and work together in it, weaving family and business together. She especially enjoys unplugging in nature. Check out her latest book Remember When, the inspiring Norma and Jim Kier story.
Disclaimer: This page contains affiliate links which means if you purchase some of the products we mention by using our links, we make a commission. Be assured that I’m only sharing the methods I actually use, but I do appreciate when you buy with my links because it helps fund articles like this one.
Do a family history interview

Sign up and we will email you a free, printable download of our mini-course to conduct a great oral history interview. You will be done in a week or less.


Pingback: Review of oTranscribe, A DIY Option for Transcribing Audio - Tell Your Story with Evalogue.Life